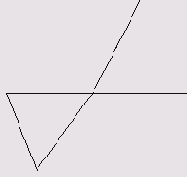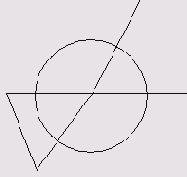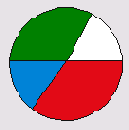Иллюстрированный самоучитель по FreeHand
Разделение
Операции Divide (Разделение) — это удачная новинка восьмой версии программы. Операция выполняется с помощью команды Modify|Combine|Divide или кнопки

Операция Divide делит множество отмеченных объектов на замкнутые контуры. Области пересечения превращаются в новые замкнутые контуры и вырезаются из исходных объектов. Новые контуры наследуют параметры заливки и обводки верхнего объекта. Части открытых контуров, лежащие за пределами областей пересечения, удаляются.
На рис. 5-7 приведены примеры применения операции разделения. В верхнем ряду находятся исходные объекты, в нижнем показаны результаты операции. Результирующие контуры пронумерованы, при этом одинаковые номера относятся к составным частям, целиком принадлежащим одному из исходных контуров.
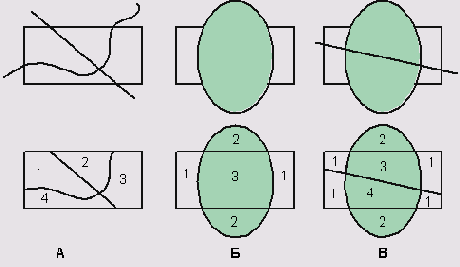
5-7. Операция разделения
Результаты операции в том случае, когда количество операндов невелико, могут быть легко предсказуемы. Некоторые осложнения возникают в тех случаях, когда среди операндов есть объекты с градиентными заливками.
После разделения объекта, имеющего градиентную заливку (рис. 5-8, вверху), каждая его часть получает градиент с параметрами, унаследованными от родительской фигуры (рис. 5-8 в центре). Если разделение выполнять при нажатой клавише <Alt>, то исходный градиент спроецируется на части разделяемой фигуры по принципу "абсолютного" разделения, как показано в нижней части рис. 5-8.
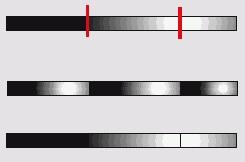
5-8. Разделение объектов с градиентными заливками
Операция разделения - это мощное средство, функциональные возможности которого сопоставимы с рассмотренными в данном разделе операциями. При соответствующем подборе операндов с помощью разделения можно создавать фигуры, аналогичные тем, что получаются в результате перфорации, пересечения и кадрирования. Операция разделения достаточно сложна, поэтому при работе с замкнутыми контурами лучше использовать более простые и специализированные операции пересечения, перфорации и кадрирования. Свои преимущества операция разделения демонстрирует в тех случаях, когда операндами служат открытые и замкнутые контуры.
Допустим, требуется раскрасить изображение, которое нарисовано пером и состоит из открытых контуров. Для этого области закраски необходимо замкнуть, используя средства обработки узлов с применением техники разрезания и объединения контуров. Это кропотливая работа, сопряженная с риском повредить изображение. Операция разделения решает задачу проще. Перекройте рисунок замкнутой фигурой и выполните разделение. Петли, а также зоны с границами, принадлежавшими разным кривым, превратятся в замкнутые контуры, к которым можно применить операции заливки.
На рис. 5-9 А показана лента, нарисованная пером и представляющая собой множество открытых контуров. Эффект глубины достигается с помощью оттенков серого цвета. Для этого области с номерами 1, 2, 3 необходимо замкнуть.
Растянем над лентой прямоугольник и выполним операцию разделения. На рис. 5-9 В показана лента с закрашенными зонами после выполнения операции разделения. "Альтернативой" этой простой операции является кропотливая работа с узлами и набором режимов инспектора объектов.
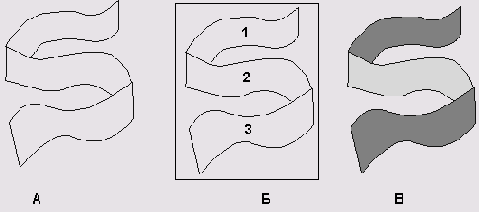
5-9. Замыкание областей
Операция разделения требует осторожного обращения. Рисунок, который необходимо превратить в систему замкнутых контуров, должен быть подготовлен к операции. Разрывы на границах зон, совпадение линий, контуры, замкнутые автоматически, — все это может стать причиной ошибок при разделении.
Рассмотрим, как при помощи разделения можно создать круговую диаграмму. Круговая диаграмма — это один из способов графического представления удельных весов элементов в составе целого. Пусть, например, филиалы фирмы произвели в количественном отношении 30, 50. 20 и 60 единиц некоторого продукта и требуется нарисовать круговую диаграмму, которая отражает вклад каждого филиала. Секторы диаграммы должны быть замкнутыми фигурами и иметь различную заливку. Кроме того, угол каждого сектора должен быть пропорционален проценту произведенной продукции. В данном случае можно поступить следующим образом:
Затем нужно повторить действия, описанные в предыдущем пункте, для всех филиалов, кроме последнего. При этом будет меняться только один сомножитель в выражении, задающем угол поворота. Последний угол вычислять не надо, так как он определяется автоматически. В результате должен получиться примерно такой рисунок:
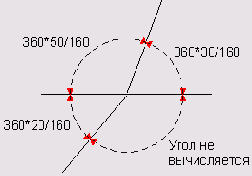
Операция разделения выполняется некорректно, если имеются «дырки» на границах и стыках объектов. Чтобы обеспечить совпадение концевых точек линий проще всего их объединить.