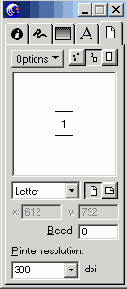Иллюстрированный самоучитель по FreeHand
Изменение размеров
Иногда импорт растровых изображений сопровождается изменением их геометрических размеров. Особенно часто это происходит с форматами GIF, JPEG, PNG, TARGA, которые преобразуются во внутренний формат TIFF. Палитра Object Inspector позволяет восстановить исходные габариты изображения по значениям ширины и высоты или по величине разрешения оригинала.
Если известны габариты, которые имело изображение в родительском приложении, то для восстановления размеров требуется:
Размеры изображения можно восстановить и по значению разрешения растрового изображения. В этом случае размерность менять не надо, подойдет любая текущая единица измерения:
Качество печатного оттиска растрового изображения зависит от множества факторов, в том числе и от соотношения разрешений печатающего устройства и изображения. Не забираясь в дебри полутонового растрирования и предельно упрощая ситуацию, можно утверждать, что разрешение изображения должно составлять целую часть от разрешения принтера. Что произойдет, если это требование не будет выполнено, демонстрирует рисунок 9-4.
Отпечатанный образ складывается из точек, которые наносит принтер. В результате «округления пикселов изображения» в большую или меньшую сторону размеры элементов растрового рисунка изменятся. Способ округления зависит от алгоритма, который заложен в драйвер печатающего устройства.
Особенно чувствительны к этому эффекту двухцветные растровые изображения с большим количеством мелких деталей. От округления пикселов могут заметно пострадать также и некоторые цветные рисунки, и рисунки в градациях серого.
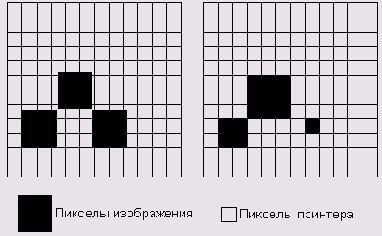
9-4. Округления пикселов изображения
Для подгонки разрешения изображения к разрешению принтера можно воспользоваться следующей процедурой:
Разрешение, установленное в поле Printer Resolution палитры Document Inspector, не меняет фактического разрешения принтера. Эта величина нужна только для пересчета размеров растровых изображения и выбора числа цветовых градаций по умолчанию в цветовых растяжках.