Эффективная работа в FreeHand
которая находится на главной панели.
Пример с картинкой 1

, которая находится на главной панели. Повторное нажатие <Ctrl>+<6> убирает палитру с экрана.
Пример с картинкой 1
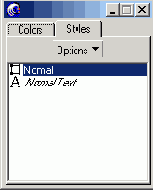
Сложная публикация может содержать десятки графических и текстовых стилей. Отобразить все названия из такой стилевой коллекции можно только в палитре больших размеров. По команде Options|Hide Names можно убрать названия стилей и уменьшить габариты палитры. Стили будут представляться только миниатюрами. В изображение миниатюры программа попытается внести информацию об отличительных признаках стиля. По команде Options|Show names восстанавливается исходное состояние палитры с условными значками и полными именами стилей.
Пример с картинкой 1
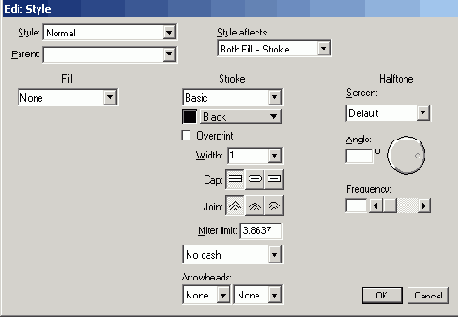
8-4. Диалоговое окно для редактирования атрибутов графического стиля
Важно
Важно
Если отмечено несколько объектов, то в описание графического стиля, будут внесены только общие признаки форматирования отмеченных объектов.
Пример с картинкой 1
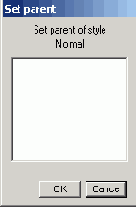
Пример с картинкой 1
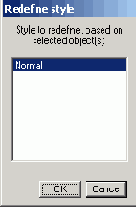
Исключения, назначенные объекту средствами прямого форматирования, будут внесены в описание стиля и распространены на все объекты публикации, которые оформлены данным стилем.
Если переопределенный стиль лежит в основе цепочки наследований, то во всех стилях-потомках, построенных на его основе, будут изменены все унаследованные атрибуты.
Чтобы отказаться от исключений и вернуться к исходному стилевому оформлению объекта, надо отметить объект и щелкнуть на имени стиля в палитре Styles.
Пример с картинкой 1

Программа выводит на экран диалоговое окно (Рисунок 8-5), в котором требуется задать критерии поиска, определить замену, уточнить область поиска и др. Разработчики программы оставили это важное окно безымянным, поэтому мы вправе выбрать для него собственное имя, например, «Поиск».
Диалоговое окно «Поиск», видимо, самое сложное в программе, поскольку оно включает множество интерфейсных средств (полей, кнопок, переключателей).
Пример с картинкой 1
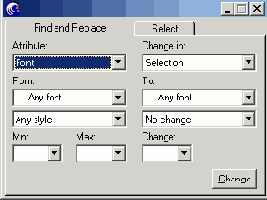
В левой колонке задаются шрифтовые параметры поиска, в правой колонке окна — новое шрифтовое оформление.
В поле From следует указать имя шрифта и его начертание, а в полях Min и Мах задать диапазон размеров. Эти значения программа использует как критерий для поиска символьных строчек. Шрифтовое форматирование найденных образцов будет изменено на значения, которые заданы в полях То и Change.
Пример с картинкой 1
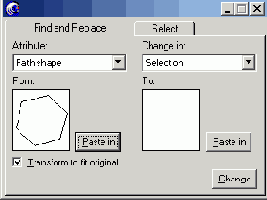
8-6. Диалоговое окно «Поиск» в режиме Path shape
Чтобы заменить все объекты в заданной области поиска, требуется:
Если включена опция Transform to fit original (Подгонять размеры), то новые объекты будут подгоняться под размеры заменяемых.
Любое изменение формы или заливки делает объект отличным от поискового образца, но небольшие вариации параметров обводки и геометрии программа считает несущественными и обрабатывает подобные объекты.
При поиске по критерию Path shape программа считает, что поисковому образцу удовлетворяют:
Если перед объявлением объекта поисковым образцом превратить его в группу, то режим поиска будет ужесточен. В этом случае программа при поиске допускает только различия в размерах и положении объектов.
Пример с картинкой 1
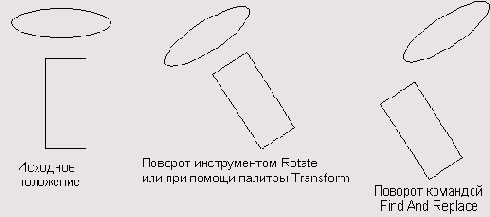
Пример с картинкой 1
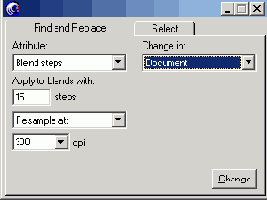
Пример с картинкой 1
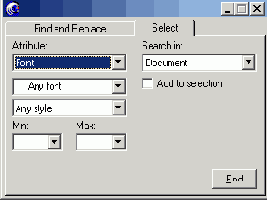
8-7. Поиск шрифтовых атрибутов