Векторная графика в пакете FreeHand 9.0
Масштабирование
Даже самый придирчивый пользователь сможет выбрать для себя подходящий способ масштабирования из того множества средств и приемов изменения масштаба изображения, которыми располагает программа.
Панель свойств (рис. 1-5) содержит список стандартных масштабов, показанный на рис. 1-10.
Команда Fit Page (Подогнать под страницу) устанавливает масштаб, исходя из размеров страницы и экрана. По этой команде активная страница располагается в центре экрана и занимает все отведенное ей пространство. Напомним, что номер активной страницы указывается в одном из полей панели свойств.
Команда Fit All (Подогнать под все страницы) выбирает такой масштаб, чтобы в окне поместились все страницы документа. Объекты, расположенные на монтажном
столе за пределами страниц, не учитываются и могут остаться за пределами зоны видимости.
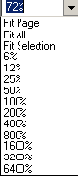
1-10. Стандартные масштабы
Команда Fit Selection (Подогнать под помеченные объекты) выбирает такой масштаб, чтобы в зоне видимости поместились все помеченные объекты. Значение масштаба в этом случае зависит от расположения помеченных элементов на монтажном столе и их размеров.
Остальные команды из списка выполняют масштабирование в заданном отношении, независимо от состояния документа.
Кроме перечисленных стандартных масштабов, можно установить собственный, заказной масштаб изображения. Для этого в поле масштабирования следует набрать любое целое число в диапазоне от 6 до 25600 без знака процента и нажать клавишу <Enter>.
Масштабирование можно выполнять при помощи специального инструмента Magnification (Лупа), который выбирается щелчком по кнопке с изображением лупы либо при помощи клавиши <Z>. Курсор инструмента имеет вид лупы со знаком плюс. Если щелкнуть лупой в любом месте монтажного стола, то масштаб изображения увеличится. Он станет равным ближайшему предустановленному значению, которое превышает текущий масштаб. Точка, где был выполнен щелчок, перейдет в центр рабочего окна.
Для уменьшения масштаба можно использовать лупу совместно с клавишей <Alt>. Если нажать и удерживать <Alt>, то к изображению инструмента добавится знак минус, и лупа начнет работать на уменьшение масштаба.
Для масштабирования отдельных частей публикации удобен следующий прием. При нажатой левой кнопке мыши необходимо, используя лупу, задать размеры выводимого при этом пунктирного прямоугольника. После того как кнопка будет отпущена, зона прямоугольника примет размеры рабочего окна, а размеры его содержимого увеличатся в соответствующей пропорции. Тот же прием при нажатой клавише <Alt> позволяет уменьшить любую выделенную часть монтажного стола.
Если нажать комбинацию клавиш <Сtrl>+<Пробел>, то независимо от того, какой инструмент был в данный момент активным, временно будет выбрана увеличивающая лупа. После изменения масштаба клавиши <Сtrl>+<Пробел> надо отпустить, и активность текущего инструмента будет восстановлена. Для уменьшения масштаба необходимо удерживать сразу три клавиши: <Сtrl>+<Аlt>+<Пробел>.
Масштабирование - это рутинная операция, которую приходится выполнять довольно часто. Поэтому многие команды масштабирования можно выполнять при помощи клавиатурных сокращений.
| Масштаб | Комбинация клавиш |
| Fit Page (Подогнать под страницу) | <Ctrl>+<Shift>+<W> |
| Fit All (Подогнать под все страницы) | <Ctrl>+<Alt>+<0> |
| Fit Selection (Подогнать под помеченные объекты) | <Ctrl>+<0>. |
| 50% | <Ctrl>+<5> |
| 100% | <Ctrl>+<!> |
| 200% | <Ctrl>+<2> |
| 400% | <Ctrl>+<4> |
| 800% | <Ctrl>+<8> |
Но и это еще не все. Масштабирование можно выполнять при помощи команд главного меню. Способ, конечно, не самый удобный. Его применение оправданно только в одной ситуации (не очень правдоподобной), когда все панели сняты с экрана, а все клавиатурные сокращения команд масштабирования выскочили из головы.
Пункт View главного меню программы открывает доступ к командам масштабирования.